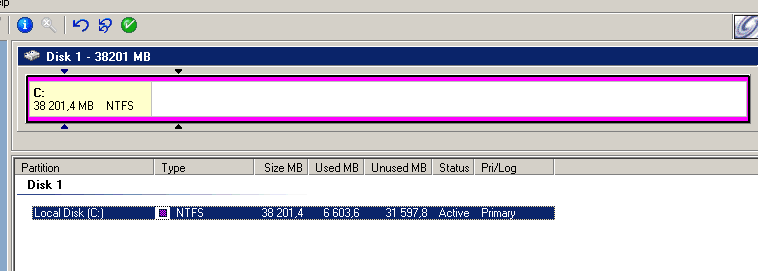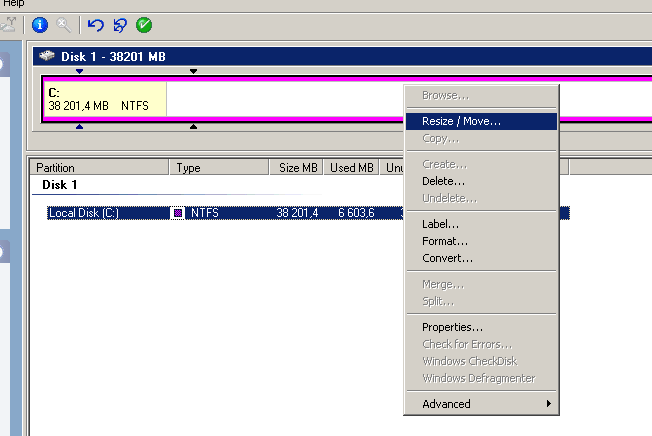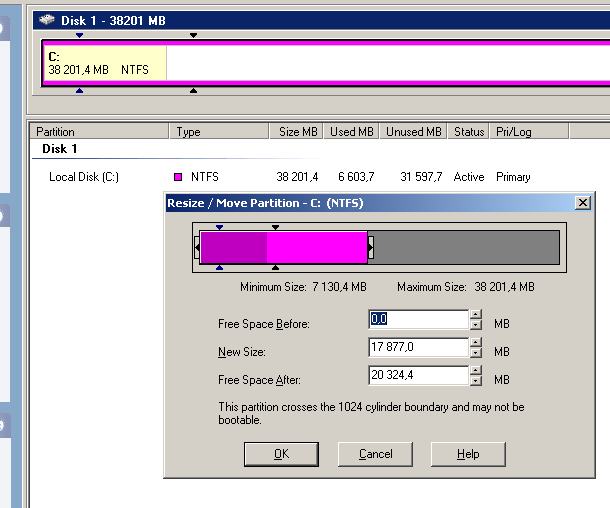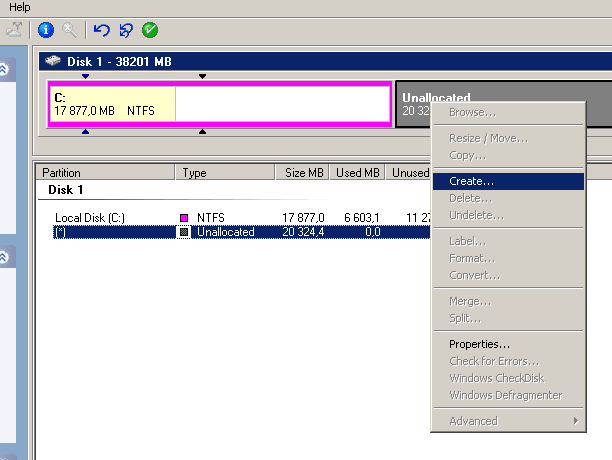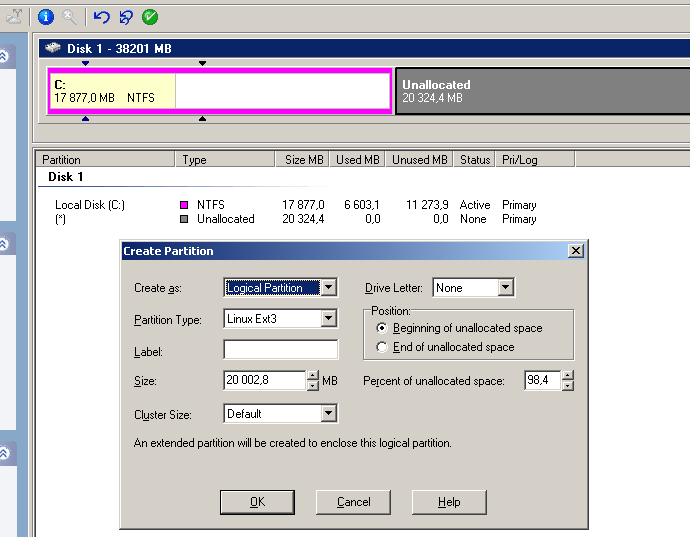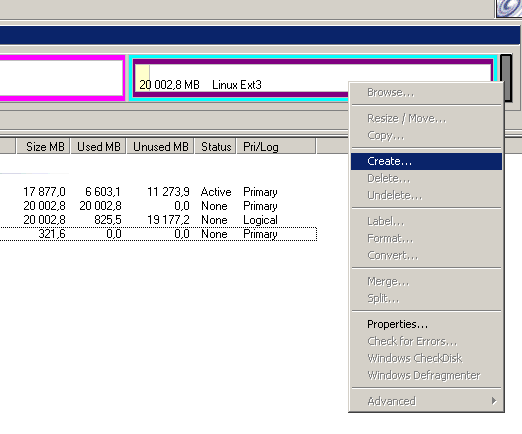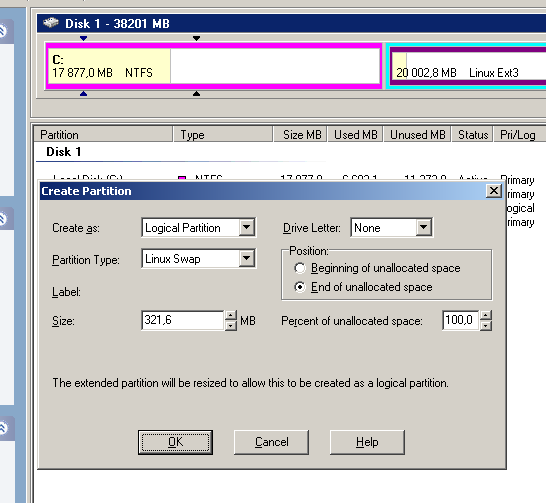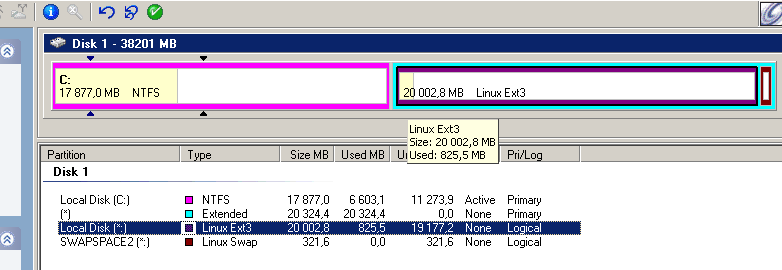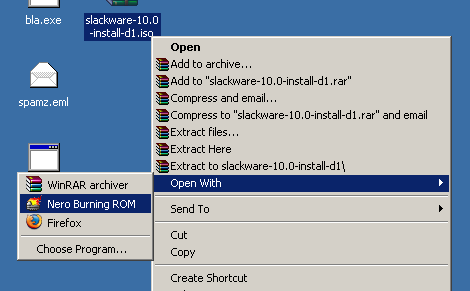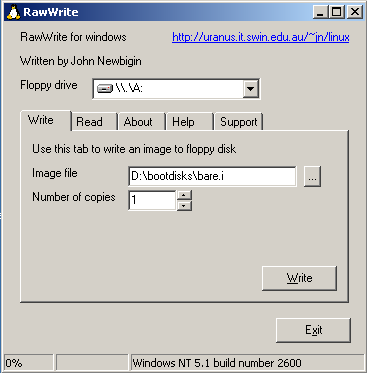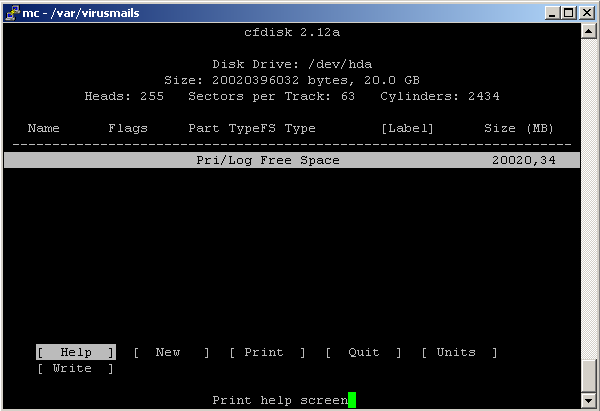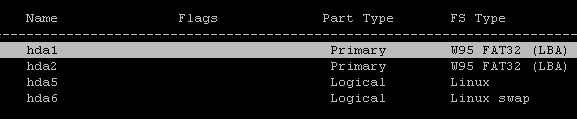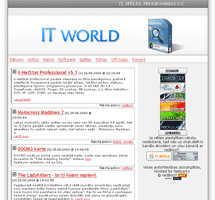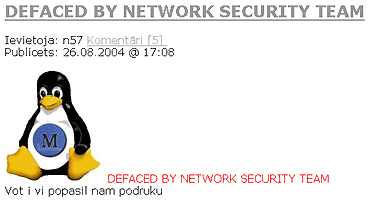Delfins iemeta saiti uz nelielu Slackware Linux 10 instalācijas pamācību tējkannām http://max.diana.lv/SlackHOWTO/. Es atļāvos izveidot arī spoguļversiju, kā saka – dubults neplīst. 🙂 Te būs neliels izrāvums no pamācības.
Šis materiāls ir tapis, tāpēc, ka, manuprāt, nav neviens tāds manuālis par Slackware Linux instalāciju, kurš man liktos pietiekoši labs, lai cilvēks arī saprastu vairāk par instalācijas gaitu, dažādām konfigurācijām utt. Centīšos aprakstīt visu pēc iespējas sīkāk, lai viss maksimāli būtu saprotams cilvēkam, kuram ar Linux nav bijusi saskaršanās. Pieņemu, ka lielākā daļa, kas sākuši lasīt šo materiālu ir ikdienā windows lietotāji un grib šo to uzzināt par Linux, tāpēc sākšu visu no Windows vides, ar partīciju sadalīšanām etc.
Varbūt kādu tas iedrošinās pamēģināt uzlikt linux.
Neliela Slackware Linux 10 instalācijas pamācība tējkannām.
Šis viss ir tapis speciāli priekš vienu man īpašu cilvēciņu (kam tas domāts, pats zinās:p)
Neliela anotācija.
Šis materiāls ir tapis, tāpēc, ka, manuprāt, nav
neviens tāds manuālis par Slackware Linux instalāciju, kurš man liktos
pietiekoši labs, lai cilvēks arī saprastu vairāk par instalācijas
gaitu, dažādām konfigurācijām utt. Centīšos aprakstīt visu pēc iespējas
sīkāk, lai viss maksimāli būtu saprotams cilvēkam, kuram ar Linux nav
bijusi saskaršanās. Pieņemu, ka lielākā daļa, kas sākuši lasīt šo
materiālu ir ikdienā windows lietotāji un grib šo to uzzināt par Linux,
tāpēc sākšu visu no Windows vides, ar partīciju sadalīšanām etc.
Nepieciešamā programmatūra iesākumam:
1) Partition Magic (ieteicams 8.0 vai jaunāka) (ja ir vēlēšnās saglabāt savu iemīļoto Windows, šis softs būs nepieciešams);
2) Nero Burning rom (esmu pieredzējis dažādus smagus gadījumus, varu minēt vismaz 10 tādus, kad useris
nesaprot, ko darīt ar abiem .iso failiem un kā pareizi tos iecept diskos, paskaidrošsu nedaudz vēlāk);
3) Slackware Linux 10 CD1 un CD2, tos var novilkt, kaut vai, zem ftp.linux.lv (ftp://ftp.linux.lv/pub/distrib/slackware/iso/10.0/);
Nav ko vilkt garumā, sākam visu step-by-step 😉
Partīciju sadalīšana, disku iecepšana.
Pirmkārt, novelkam, uzinstalējam Partition Magic un Burning rom
(cerams, tas nevienam īpašas problēmas nesagādās, btw, var lietot
arī citas programmas.. tas kāda nu kuram gaume). Ja jūs instalējat
Slackware Linux uz jauna cietā diska, vai arī plānojat visu nonest pa
tīro un likt tikai linux partīcijas, jūs varat sadalīt visu arī
instalācijas laikā ar cfdisk softiņu, kurš, pēc manām domām, ir ļoti elementārs. Par to mazliet vēlāk.
• Sāksim ar partīciju sadalīšanu. Slackware Linux pilnā instalācija aizņem apmēram 2.5-3GB, tad nu rēķiniet paši, kā vēlaties
dalīt un cik daudz atdalīt vietas Linux’im.
Atverot programmu ‘Partition Magic’, mēs redzam apmēram šādu izskatu:
(p.s. uz mana cietā diska ir tikai viena partīcija, citiem, iespējams, ir divas vai vairākas)
• Pirmais, ko mēs izdarīsim, samazināsim galveno
partīciju un atstāsim brīvus, nekur neizlietotus, 20GB vietas, kas
vēlāk būs priekš Linux partīcijām.
• (turot peles kreiso taustiņu, uz labās, tā rozā kvadrāta malas,
samazinām (velkot no labās uz kreiso pusi) līdz iegūstam attiecīgo
brīvās vietas lielumu, skatāmies “Free Space After”, tas nozīmē, ka pēc
samazināšanas būs ~ 20GB tukšsas/neizmantotas vietas (Unallocated). Tas
ir tikai kā piemērs, jums tie skaitļi var būt citādāki.)
• Tas, ko tikko atdalījām ir jauki redzams uz kopējā fona.. ar lieliem
baltiem uzrakstiem “Unallocated”, uz tā pelēkā laukuma ar peles labo
taustiņu izvēlamies “Create…”
• Vienīgais, ko šeit vaidzētu mainīt ir fs (filesystem – failu sistēma) tipu, partīcijas lielumu un izvēlēties vai likt partīciju kā Primary vai arī kā Logical. Failu sistēmas tipu mēs izvēlamies ext3. Ja ir vēlēšanās, var izvēlēties arī ext2 fs. Ja vēlaties sev reiserfs, tad to varēs uzlikt tikai Linux instalācijas laikā, bet iesākumam ar ext3 fs
būtu ok, parcik tā ir viena no populārākajām failsistēmām Linux vidē.
Liksim Linux partīcijas kā Logical, lai viss nebūtu vienā čupā kopā ar
windozi. Ievērojam Size, šo lielumu norādām tik lielu, lai paliktu vieta arī swap partīcijai, jo mums ir vajadzīgas 2 partīcijas – ext2/ext3/reiserfs/cita un swap partīcija. Swap
partīciju parasti liek apmēram 2xRam(MB), tā piemēram, ja jums ir 128MB
rams, tad swap liekam kaut kur ap 250MB, bet viss ir atkarīgs no tā,
kādu programmatūru taisāties darbināt uz šīs topošās Linux kastes. Swap
– tas nozīmē, ka šī partīcija mums kalpos kā virtuālā atmiņa (ja ļoti
interesē, sīkāk par to var sameklēt daudz materiālus internetā).
• Uzbrūkam atlikušajam pelēkajam kvadrātiņam ar peles labo taustiņu un bliežam pa “Create” ar kresio taustiņu 😉 Atlikušos 321,6MB mēs izmantosim swap partīcijai. Ieķeksējam arī “End of unallocated space“, jo vairāk partīcijas šodien mēs neveidosim.
• Ja visu esam pareizi izdarījuši, mēs redzam apmēram šādu kopskatu. Ja
viss +/- izskatās tā, kā vēlējāties, tad var teikt, ka esam jau galā.
• Spiežam “Apply” , lai veiktu izmaiņas. Atceries, ka dati saglabāsies un dārgais windows arī nekur nepazudīs, pēc “Apply”
nospiešanas, ja nemaldos, izleks logs ar atgādinājumu par disketēm,
kuras it kā esot jāuztaisa jebkuram gadījumam, bet nu cerēsim, ka viss
būs okej un viņas mums nevajadzēs:). Ja nemaldos, tad vienkārši spiežam
OK. Tālāk dators norestartēsies un izdarīs visas izmaiņas, tad atkal
norestartēsies un jaunizveidotās partīcijas būs gatavas darbam.
Ja viss noritēja korekti bez problēmām, tad ķeramies klāt pie abu *.iso failu iecepšanas diskos.
Ja lietojat Nero, tad to izdarīt ir ļoti elementāri, uzspiežam uz *.iso failu ar peles labo taustiņu “Open With -> Nero”
..un tālāk jau cepam iekšā diskā ar saviem iemīļotajiem settingiem
(ātrumu utt). Šādu procedūru izdarām ar abiem Linux Slackware diskiem.
Slackware Linux instalācija.
• Pirmkārt, pārliecinieties vai jūsu datoram pirmais boot devais ir
uzlikts cd-roms, tas nozīmē, ka vispirms datoram vaidzētu iebūtoties no
cd-roma. Ja jums ir pagadījies ūber-vecs dators, kurš nesupportē tādu
lietu, kā iebootošanos no diska (vakar man bija tāds gadījums), tad
jums atliek mēģināt piestartēt instalāciju no fd (floppy disk), ja jūsu fdd (floppy disk drive) ir uzliks kā pirmais boot devais. Man boot (boot sequence – bootošanās secība) settingi ir šādi:
1) fdd
2) cd-rom
3) HDD
Ja jums nav problēmu ieboototies no diska, tad tālāko varat nelasīt un varat drošsi pāriet pie instalācijas.
Kā iebūtoties no disketes?
Vakar man uz ātru roku bij nepieciešams iebootot Slackware Linux
instalācijas disku caur disketēm. Nācās izveidot 3 disketes, galveno
disketi, kas satur pašu kerneli un divas ramdisk/rootdisk disketes.
(Iespējams ir citi ērtāki, vienkāršāki veidi kā to izdarīt, bet man
nebija daudz laika pētīt manuāļus un rezultāts arī dzen mani apierina)
Tātad, vispimrs iebūtojamies iekš mūsu iemīļotā
windowsa. Ieliekam Slackware Linux pirmo disku un nobrouzējam to. Jums
būs nepieciešamas 3 disketes. Nobrouzējam disku un atveram direktoriju bootdisks. Atveram softiņu RAWRITEXP.EXE, ieliekam disketi. Pie “Image File” sameklējam zem tās pašas direktorijas (bootdisks) failu bare.i,
kas būs mūsu kerneļa imidža fails (pirms tam faila izvēles logā
uzliekam “Files of types:” uz “All files (*.*)” un pec tam spiežam “Write“.
Tāpat izveidojam vēl 2 disketes, norādot “Image failu” zem diska iekš direktorijas rootdisks, attiecīgi failus install.1 un install.2.
Kad tas izdarīts, ieliekam pirmo disketi, ko uztaisījām, un
norestartējam kasti. Pēc pirmās disketes ielādes jums parādīsies
“Welcome to Slackware bla bla.. bootdisk!” un pašā apakšā būs “boot:”
te nu mēs spiežam enter, lai ielādētu pašu kerneli. Pēc tam jums
vaidzēs attiecīgi ielādēt otro un trešo disketi, tas viss tiks jauki
paziņots.
Sākam instalāciju.
Arī būtojoties no diska pie “boot:” mēs spiežam enter, lai izvēlētos standarta bare.i
kerneli. (ja lietojat scsi (skazi) cieto disku, tad jums vaidzēs būtot
citu kerneli, scsi.s scsi2.s scsi3.s, adaptec.s etc, sīkāk palasam par
kerneļiem šeit)
• Ja ielādējas viss bez problēmām, tad tagad jums uz ekrāna vaidzētu
parādīties jautājumam par keyboard izvēli, šeit mainīt neko vajag,
vienkārši spiežam enter, lai atstātu standarta “US keyboard’u”.
• Tālāk mēs nonākam pie šādas rindiņas – “Slackware Login:“, bliežam pa klavu lietotājvārdu root.
• root@slackware:/# – šobrīd esam tā saucamajā
konsulē. Jā gan, šis nebūs jums nekāds windows, kurā saliec ķeksīšus un
aidā. Te lielākoties viss pašam būs jāraksta un ar savām rociņām
jādara. Mazliet augstāk varat palasīt par isnstalācijas iespējām. Ja
jūs sākāt Linux instalāciju no tukšsa cietā diska un vēlaties sev tikai
Linux, tad jums noteikti vajadzēs izmantot cfdisk softiņu, lai veiktu visus nepieciešamos sadalījumus.
• sadalām cieto disku ar cfdisk. Rakstam mūsu konsulē cfdisk, mums vajadzētu parādīties kaut kas šitam līdzīgs:
(nepievērsiet uzmanību bildei, tas ir skrīnšots no putty:))
Tātad, ko
mēs šeit redzam? Mums ir galīgi tukšs disks bez nevienas partīcijas,
(ja arī ir kāda partīcija, kuru mēs nevēlamies, nodzēšam visu nost, lai
iegūtu kaut ko līdzīgu augstākrādītajam attēlam) lai izveidotu janas
partīcijas, ņemam izvēlni “New“, tālāk mums tiek piedāvāts “Primary, Logical un Cancle“, ņemam Primary. Tālāk nonākam pie “Size (in MB):“,
tur mēs ierakstam jaunās partīcijas lielumu (MegaBaitos!!!), bet
norādām tik, lai pāri paliktu 2xRAM’s MB. Tā piemēram, ja jums rams ir
128MB, tad liekam apmēram 19800 un bliežam pa enter. Pāri mums paliek
~222 MB, kas tiks izlietoti swap partīcijai. Nav jau gluži 2xRAM’s, bet
nu turpat vien ir 😉 … Ar bultiņu pārejam uz leju, uz “Free Space” un izvēlamies atkal “New“, atkal izvēlamies Primary, bet šoreiz “Size (in MB):” lielumu atstājam defaultajā – vienkārši spiežam enter. Šobrīd iezīmētai vaidzētu būt mūsu topošajai swap partīcijai, kura mums idintificēsies kā “hda2” (kas tas ir un ko tas ēd, pastāstīšu vēlāk), tad paņemam un uzejam uz “Type“, izvēlnē mēs redzam, ka 82 atbilst Linux Swap (82 Linux swap), spiežam enter līdz parādās “Enter filesystem type:“, tur jau defaultā būs skaitlis 82 – so, spiežam enter. Ja viss +/- izskatās okej, spiežam “write“, man tas izskatās apmēram šādi:
Kad partīcijas ir uzspiestas uz cietā diska, izejam no programmas ar “Q” “CTRL+C” vai vienkarši uzspiežam uz “Quit“.
turpinām instalācijas gaitu…
• Tālāk esam atkal atpakaļ mūsu komandrindā, drukājam iekšā Setup, lai sāktu visu galveno instalāciju.
• Jūsu priekšā tagad ir izvēlne, izvēlamies ADDSWAP
(3. izvēlne no augšas), lai iestāstītu mūsu linux saprastu, ka viņam
būs jālieto swap un kurā vietā viņam to meklēt. Uzreiz pēc ADDSWAP
nospiešanas, jums tiks piedāvāta konkrēta partīcija (par cik viņa ir
viena, tad izvēlamies to pašu vienīgo, kas tiek piedāvāta).
• Pēc swap partīcijas norādīšanas, viņa tiek aktivizēta (gan jau kaut kur pamanījāt, ka parādījās swapon vai kaut kas taml. ), tālāk jānorāda partīcija, uz kuras tiks instalēts viss staffs, “Select Installation Partition”
– te mēs izvēlamies mūsu partīciju, kuru pirms tam uztaisījām vai nu
caur cfdisk vai no windows’a ar partition magic. Parcik mums partīcija
linux’im ir tikai viena, tad tā arī tiks nodetektēta un piedāvāta kā
vienīgā partīcija, kuru mēs arī izvēlēsimies (p.s. ja jūs plānojat
startēt Linux no disketes vai CD, IEGAUMĒJIET /dev/hdXY, kur X un Y ir mainīgie, tas jums būs nepieciešams, lai iestartētos no floppy vai cd!!!). Tālāk speižam “Select“, pēc tam tiek prasīts, ko mēs vēlamies ar šo partīciju darīt:
1) Format
2) Čeck
3) No
…te nu jums jāizdomā, ko darīt un ko jau esat izdarījuši.
1) Ja jūs no Windows taisījāt Linux partīciju ar ext3 fs un nevēlaties neko mainīt, izvēlieties “No” un jums viss tiks atstāts tāds kāds ir.
2) Ja jūs no Windows taisījāt Linux partīciju, bet vēlaties reiser fs,
tad jums jāizvēlās Format, pēc tam jāizvēlās attiecīgi ReiserFS.
3) Ja jūs taisījāt Linux partīciju caur cfdisk, tad jums jebkurā gadījumā nāksies taisīt Format un izvēlēties kādu no trim, standartā piedāvātajām failsistēmām (ext2, ext3 vai ReiserFS).
4) Ja vienkārši vienmēr gribas būt drošs par savu cieto disku, izvēlieties Čeck
un jums tiks nočekos un noformatizēts (uz kādu no jau augstākminētajām
failsistēmām) cietais disks no a-z, ja nemaldos, ar visiem badblokiem
utt (šī procedūra parasti aizņem ilgu laiku).
(p.s. kad formatizēsiet linux partīciju uz ext2/3 fs, jums tiks piedāvāts izvēlēties “one inode per X bytes”
(inode – index node jeb fīča, kas satur informāciju par katru failu-
faila tips, īpašnieks utt.), par šo neesmu iedziļinājies diezgan
virspusēji, bet varat drošsi atstāst defaultā un spiest enter, ja
formatizēsiet uz ReiserFS, par inodēm nekas netiks prasīts.)
• Ja jums ir arī Windows partīcijas, tad, ja nemaldos, pēc Linux
partīciju konfigurācijas jums piedāvās piekonfigurēt arī Winzas
partīcijas, lai tās varētu brouzēt no Linux’a. Te nu jums vaidzētu šo
soli izlaist, ja vēlaties arī kādreiz paši pielikt vēl kādu partīciju
un taml. Tā teikt, praksē noderēs 😉
• “Source Media Selection” – te būs jāizvēlās no
kurienes tiks ņemtas visas saarhivētās Slackware Linux pakas. Parcik
mēs instalējam visu no CD, izvēlamies pirmo izvēlni “Install from a Slackware CD or DVD“. Tālāk varat izvēlēties, vainu auto vai manual. Auto jums detektēs devaisu ar visu Slackware CD, bet, ja vēlaties manuāli norādīt instalācijas devausu spiežam uz manual. Par Auto, es ceru, ka jautājumi lieki nebūs, bet par manual nedaudz pastāstīšu.
Tātad, ja gadījumā mēs izvēlamies manual, tad redzam tur visādus /dev/hda /dev/hdb utt.. ko tad šitie nozīmē un ko viņi ēd? Pieņemsim, ka mums ir 2 IDE’s kabeļi pie kuriem var pielitk cd-rom, hdd utt. Pirmais IDE (Integrated Drive Electronics) kabelis mums būs primary, otrais IDE kabelis mums būs attiecīgi secondary. Nevienam nav noslēpums, ka uz normāla IDE kabeļa var pieslēgt 2 devaisus (ierīces). Konkrētas ierīces atrašanās vietu mēs varam definēt kā Primary Master, Primary Slave, Secondary Master, Secondary Slave utt. Mūsu linuxī šis viss parādās zem /dev direktorijas (dev – tipa devaisi) /dev/hdX, kur X ir /dev/hda /dev/hdb /dev/hdc /dev/hdd attiecīgi Primary Master, Primary Slave, Secondary Master, Secondary Slave utt.
Kopskats:
/dev/hda – primary master
/dev/hdb – primary slave
/dev/hdc – secondary master
/dev/hdd
– secondary slave
Pieņemsim, ka cd-roms ir pieslēgts pie pirmā kabeļa (Primary) kā Slave, kur Master, uz tā paša kabelīša, mums ir HDD. Tad, ja izvēlamies manual, mums jānorāda attiecīgi /dev/hdb.
(mazlietiņ vēlāk arī pastāstīšu sīkāk par Y – /dev/hdXY)
• “Package Series Selection” – te jums jāizvēlās
kādas kategorijas vēlaties uzlikt, piemēram, X-logus (grafiskā vide),
dokumentācijas krājumus, kerneļa kodu etc. Ja iesākumam vēlaties uzlikt
pilnu instalāciju, kas aizņem aptuveni 2.5-3GB, tad varat neko
neķeksēt, spiediet OK un nākamajā logā izvēlieties ” full”. Ja nevēlaties instalēt visu, tad izķeksējiet to, ko nevēlaties, es piemēram neizvēlētos (izķeksētu) šādas kategorijas: E Gnu Emacs, K Linux kernel source, Y Games. Ja vēlaties tikai vienu X-logu menidžeri, tad jums jāizvēlās, vai nu Gnome vai KDE (sīkāka informācija, skrīnšoti par šiem menedžeriem gnome.org un kde.org)
vai arī liekat abus, gan Gnomi gan KDE. Kad kategorijas ir izvēlētas,
spiežam OK un pārejam nākamajā sadaļā, kur jums piedāvā likt full, expert, menu
utt. Full pats par sevi saka, ka tā būs pilnā instalācija un tiks
uzlikts pilnīgi viss, neatkarīgi no tā, kādas kategorijas būsiet pirms
tam izvēlējušies vai neizvēlējušies. Es parasti izvēlos “Expert“,
tas nozīmē to, ka no katras kategorijas, ko jūs izvēlējāties pirms tam
(ieķeksējāt), varēsiet ieķeksēt/izķeksēt tās pakas, kuras jums ir
nepieciešamas vai arī tās, kuras jums nevajag. Tikai neaizraujaties ar
maximāli vietas taupīšanu un neizņemtiet ķekšus no vajadzīgām
programmām, labāk izlasiet, kas rakstīts aiz katras programmas un vai
nav strikti noteikts, ka viņa ir REQUIRED. Vislabākais variants būtu atstāt visu defaultā un izķeksēt tikai tādas pakas kā apače, php, bind, imap, samba, inetd,
pidentd, quota,
raidtools,
rpm utt.. respektīvi, pakas, ko jūs skaidri un gaiši zinat, ka neizmantosiet, bet tas nu katram individuāli.
Kad visas pakas no pirmā diska ir saliktas pa plauktiņiem, pirmais
disks tiks izspļauts ārā un jums vaidzēs ielitk nākošo disku. Ielieciet
to un turpiniet instalāciju, jums atkal nāksies ķeksēt un izķeksēt to,
ko vēlaties un nevēlaties, defaultā saķeksētās pakas varētu arī tā
palikt un neko lieki nost nevaidzētu ņemt.
Varat nedaudz atlaisties krēslā un padzert kafiju.. tagad notiekās paku atarhivēšana un salikšana pa plauktiņiem.
Kad pakas ir sainstalētas, jums vajadzēs veikt dažādas programmatūras konfiguārcijas.
• “Install Linux Kernel” – šeit jums jāizvēlās
no kurienes vēlaties pārkopēt Linux kerneli, parcik mēs instalējam no
slackware diska, kurā iekšā ir viss nepieciešamais, izvēlamies “cdrom“.
• “Make Bootdisk” – šeit varat uztaisīt boot
disketi, ar kuru varēsiet iebūtot savu Linux, ja nevēlaties instalēt
LILO boot loaderi. Šo vaidzētu izvēlēties gadījumā, ja jūs negribat,
lai katru reizi pie datora palaišanas būtu jāizvēlās – Linux vai
Windows, bet nu tas katra paša ziņā. Tiem, kas sāka instalāciju no boot
disketēm, šeit var drošsi taisīt skip. Tie, kas
vēlas, lai katru reizi pie datora startēšanas tiktu parādīts logs ar
izvēlni – Linux vai Windows, arī šeit var taisīt skip.
• “Modem Configuration” – ja mums modēma nav, taisam skip, jar ir, tad attiecīgi norādām tā atrašanās vietu. Par šo punktu sīkāk meklējam internetā.
• “Enable Hotplug Subsystem At Boot” – varat
izvēlēties palaist hotplug softu pie bootošanās vai arī nepalaist (tas
būs gadījumā, ja būsiet ieķeksējuši HotPlug paku pie paku izvēles,
standartā viņa ir ieķeksēta). Hotplug tiek lietots, lai varētu pie
darbojošas sistēmas pielikt, noņemt dažādus devaisus, piemēram USB
peli, printeri utt. Man parasti šīs fiškas neliekas īpaši stabili
strādājošas un labas, bet varbūt arī maldos.. es parasti pats visus
moduļus salādēju, kas nepieciešams. Šī fīča varētu ļoti labi noderēt uz
laptopiem (portatīvajiem PC).
• “Install LILO” – šī programma nepieciešama,
lai varētu iestartēt mūsu Linux neizmantojot boot disketes vai citas
metodes. Ja nevēlaties, lai katru reizi, kad startējat datoru jums
parādās izvēles logs, kurā varat izvēlēties lietot Windows vai Linux,
tad varat spiest Skip (tādā gadījumā, viena no Linux
iestartēšanas iespējām varētu būt diskete, bet par to vēlāk). Ja tomēr
vēlaties jauku izvēles lodziņu, katru reizi, kad startējat datoru,
izvēlamies expert. Vispirms ņemam Begin, lai norādītu, kāda rezolūtica būs konsulē un citas fiškas. Pēc Begin izvēles jums priekšā būs logs ar virsrakstu “Optional LILO append…“.
Šeit jums neko nevajag ierakstīt, ja gribat visu atstāt standartā. Šī
sadaļa domāta papildus opciju norādīšanai. Spiežam vienkārši Enter un
pārejam pie nākamās sadaļas, kurā izvēlamies sev tīkamāko rezolūciju
konsulei. Rezolūcija 1024x768x256, manuprāt ir the
best 🙂 Izvēlamies rezolūciju un pārejam pie nākamā soļa. Te jūs varat
izvēlēties, kur instalēt LILO. Ir dotas 3 iespējas – root, floppy un
mbr. Es noteikti izvēlētos MBR (jeb master boot record), kurš defaultā
tiks uzinstalēts uz pirmā pirmā cietā diska, kurš būs pieejams jūsu
sistēmā. Floppy jums būtu jāizvēlās, ja vēlaties startēt Linux no fd
(floppy disk). Par root neesmu iedziļinājies, ja vēlaties, varat meklēt
internetā sīkāku informāciju. Bet, ja pareizi sapratu, LILO uzinstalēs
superblock uz jūsu root partīcijas (uz kuras visu sainstalējāt) un
pēctam ar fdisk varēsiet to padarīt bootojamu. Tātad – izvēlamies MBR.
Tālāk jums jānorāda uz kura HDD vēlaties uzinstalēt šo MBR. Parcik mums
ir tikai viens HDD un tas ir Primary Master, tad arī norādām /dev/hda. Tālāk jums jāizvēlās, cik ilgi pie datora iestartēšanas rādīsies logs ar OS izvēli. Ja jums ir tikai Linux, varat izvēlēties None, jo nebūs nepieciešams pēc citu OS ielādi. Ja jums uz cietā diska ir arī Windows, tad izvēlieties sev tīkamāko Timeout
laiku sekundēs (Atkarībā no tā, cik sekundes izvēlēsieties, pēc tik
sekundēm, ja neizdarīsiet OS izvēli, sāksies tā OS ielāde, kura izvēles
logā būs norādīta pirmā). Es domāju ar 5 sekundēm vajadzētu pietikt,
lai apdomātu, ko ielādēt – Linux vai Windows 🙂 Tālāk mēs nonākam
atpakaļ jau pazīstamā logā. Tagad jums jāizvēlās, kura OS jums izvēles
logā būs pirmā. Es pieņemu, ka pirmo un standarta OS tomēr
izvēlēsieties Windows. Tad nu sākam ar Windows pielikšanu izvēlnes
logā. Izvēlamies “Windows“, norādiet attiecīgo Windows partīciju. Ja Windows esat uzinstalējuši uz C partīciju, tad jums jāizvēlās /dev/hda1.
Ja jums ir vairāki Windows uz cietā diska, izvēlaties attiecīgo
partīciju un norādiet to. Pēc partīcijas norādīšanu jums jāievada
vārds, pēc kura jūs izvēlnes logā sapratīsiet, ka bootojat Windowsu.
Ierakstiet vienkārši “Windows“. Pēc tam atkal esam turpat atpakaļ pašā sākumā. Šoreiz jau izvēlaties “Linux“,
norādiet attiecīgi Linux partīciju, (LILO automātiski nodetektē Linux
partīcijas un ekrāna izvada pieejamās). Par cik mums ir tikai viena
Linux partīcija, tad izvēlamies mums pieejamo, vienkārši pārrakstam
augstāk minēto partīciju rāmītī, piemēram /dev/hda6. Tālāk ierakstam nosaukumu, pēc kura zināsim, ka būtojam Linux’i, ierakstam vienkārši Linux. Atkal esam pirmajā logā un šoreiz izvēlamies Install. Ja LILO visu sainstalēja bez problēmām un neizleca neviens error logs, tad visam vajadzētu būt kārtībā.
• “Mouse Configuration” – konfigurējam pelīti. Izvēlaties attiecīgo konfigurāciju savai pelei. Lielākā daļa lieto ps/2
porta peli. Ja gadījumā jūs lietojat USB peli, varbūt jums vieglāk būs
nopirkt pārējo no USB uz PS2 🙂 …ja tomēr gribat pamocīties, tad
meklējiet info netā par USB peles konfigurēšanu. Izvēlamies pašu pirmo ps2.
• “GPM Configuration” – vai vēlaties, lai pie
Linux ielādes arī iestartētos mouse serveris (varēsiet konsulē strādāt
ar peli)? Ja jā, tad izvēlamies YES, pretējā gadījumā NO. Ja uzliksiet NO, tad ikreiz, kad vērsiet vaļā mc
(Midnight Commander), jums tiks piemēsloti logfaili zem /var/log, ja
nēsat paredzējuši linux kastei peles supportu un nevēlaties, lai
ikreiz, kad atverat mc tiek piemēsloti logfaili, pārkompilējiet mc bez mouse supportu 😉 (ak jā GPM – eb general purpose mouse server).
• “Configure Network” – tālāk seko tīkla
konfigurācija. Ja vēlaties nokonfigurēt tīklu, tad drošsi blieziet pa
YES. Tālāk jums izleks logs, kurā jumsjāievada hostname. Tas, ko tur ierakstīsiet, parādīsies, kad ielogosieties savā kastē (piemēram root@domainserver:~#).
Izvēlieties kaut kādu nebūt sev hostname, kaut vai, piemēram, savu
vārdu. Nākošajā solī jums jāievada domainname, te varat ierakstīt
jebko, ko vien sirds vēlas, kaut vai tralala.lv. Tālāk jums ir 3 izvēles – Static IP, DHCP (dynamic host configuration protocol) vai arī loopback. Ja jūsu ISP (internet service provaider) izdala jums statisku IP adresi (IP adrese, kas nekad nemainās), izvēlieties Statis IP. Ja jūs lietojat, piemēram Mājas DSL, tad jums noteikti jāizvēlās DHCP,
jo tur IP adreses tiek izdalītas dinamiskā veidā (tās var mainīties pat
katru reizi, kad norestartējat datoru, bet viss atkarīgs no tādas
fiškas kā leasetime ilgumu (par to sīkāk internetā)).
Ja nēsat ieplānojuši lietot internetu, bet jums ir tīkla adapteris,
varat sakonfigurēt tā saucamo loopback interfeisu, par to sīkāk nestāstīšu. Ja jums ir dinamiskā IP, tad vienkārši izvēlieties DHCP
un nākamajā dialoga logā spiediet ok (ja jūsu ISP jums ir piešķīris
atsevišķu hostu, lai varētu lietot DHCP, tad ierakstiet to (līdz šim
gan neesmu manījis nevienu ISP, kuram būtu šāda fiška)). Ja jūs
lietojat statisku IP adresi, jums būs jāzina tādi parametri kā IP adrese, gateway, netmaska, DNS (domain name system) serveris. Tātad, pēc Static IP
izvēles, pirmajā logā ierakstam savu IP adresi, piemēram
123.123.123.123, spiežam ok un otrajā logā ierakstam netmasku, parasti
tā ir 255.255.255.0, spiežam ok un ejam tālāk. Nākošajā logā ierakstam Gateway
adresi, piemēram, 123.123.123.1 (protams, tas ir tikai piemērs, jūsu
ISP šie parametri būs viennozīmīgi savādāki). Tālāk izlec lodziņš ar
jautājumu “Use A Nameserver?” bliežam YES, jo mēs taču
vēlamies arī pabrouzēt internetu, vaine? Tālāk nākošajā lodziņā
ierakstam sava ISP vai kādu citu, ātru, stabilu DNS servera IP
adresi (es, piemēram, izmantoju Delfu DNS serveri 195.2.96.2). Spiežam
Yes un pēc tam, ja viss jums liekas pareizi sakonfigrēts – Accept. Īsti
neatceros kurā brīdī, bet šajā pašā networka konfigurācijas laikā jums
prasīs vai vēlaties automatiski nodetektēt tīkla adaptera moduli
(draiveri tipa), tur blieziet Yes, lai viņš detektējās un darās. (ja
pēc tam ir kādas problēmas, vai pēc instalācijas attopaties, ka kaut
kas tomēr nav kā nākas sakonfigurēts, šo skriptu vēlreiz var palaist ar
komandu netconfig vai arī manuāli pamainat konfigurāciju zem /etc/rc.d/rc.inet1.conf faila. DNS serveru settingi glabājas zem /etc/resolv.conf (esiet uzmanīgi un ierakstiet visu pareizā formātā tb – nameserver xxx.xxx.xxx.xxx !!!(varat lietot arī vairākus DNS serverus, rakstiet stabiņā vienu zem otra)).
• “Confirm Startup Services To Run” – šeit varat izvēlēties servisus, kurus vēlaties palaist pie Linux startēšanās. Iesaku izķeksēt visus un atstāt tikai sšd (SŠ – Secure Shell), lai varētu piekonektēties pie sava datora attālināti caur internetu un syslog
(šis serviss jums ielogos informāciju par sistēmu (piem. erroriem,
bootošanās informāciju, lietotāju autorizācijas informācija etc
(logfailus varat meklēt zem /var/log)).
Tātad – atstājam tikai sšd (ja vēlaties) un syslog
(pēc manām domām, par to, kas notiek uz jūsu sistēmu vaidzētu ielogot).
Tiem, kam interesē, lai aktivizētu servisus pēc instalācijas, ja nu
gadījumā pēkšņi ir nepieciešamība, jums jāpiesjķir failam izpildes
tiesības (to var izdarīt ar komandu chmod (chmod 700 /etc/rc.d/rc.attiecīgais_serviss), sīkāk meklējiet informāciju par chmod, chown un umask internetā vai izmantojot komandu man, lasiet līdzi nākošo dokumentāciju (man chmod vai man chown utt (p.s. saīsinājumā man nozīmē manual (rokasgrāmata). Ja atverat kādu manuāli, pēc tam no tā var iziet ar pogu “q“).
• “Console Font Configuration” – ja vēlaties
mainīt konsules fontus, jums jāizvēlās YES, ja vēlaties atstāt
defaultu, kas, pēc manām domām, ir vairāk kā okej, tad izvēlieties NO.
Nākošajā logā jums jāizvēlās vainu UTC (Coordinated
Universal Time, sīkāk info internetā) vai local time, tas ir atkarīgs
kā jums ir uzstādīts biosā (ja pareizi saprotu). Parcik lielākā daļa
datoru jau ir sakonfigurēti pēc local time, tad šeit mēs izvēlamies
pirmo izvēlni (hardware clock is set to local time) un nākamājā logā
norādām Europe/Riga.
• “Select Default Window Manager For X” – šeit
jums jāizvēlās kādu grafisko menidžeri vēlaties lietot grafiskajai
videi. Iesācējam varbūt patīkamāks un tuvāks Windows videi liksies KDE (www.kde.org), mazliet zinošākiem cilvēkiem varētu derēt Gnome (www.gnome.org),
bet tas kāda nu kuram gaume un ieskati. Šajā izvēlnes logā parādīsies
tie grafiskie menidžeri, kurus izvēlējāties pašā instalācijas sākumā.
Kad vēlaties nomainīt grafisko pārlūku, to varat izdarīt ar komandu “xwmconfig” (advencētāki lietotāji var manuāli pamainīt /home/lietotājs/.xinirc (jeb vienkārši ~/.xinitrc) faila saturu). (p.s. menidžeri, kas parādas izvēlnes logā pie komandas xwmconfig, tiek ielasīti no direktorijas /etc/X11/xinit/)
• “Waring: No root Password Detected” – būtu muļķīgi neuzlikt lietotājam root
paroli, kurš ir standarta administratora lietotājvārds. Protams, liekam
YES un ievadam paroli. Tagad varat sevi apsveikt un beigt kost
pirkstos, jo instalācija ir gandrīz vai pabeigta! 🙂 …vēl tikai šādi
tādi sīkumi.
Papildus konfigurācijas un cits staffs…
Tālāk pēc root paroles ierakstīšanas spiediet 3-pogu kombināciju (ctrl+alt+del), lai restartētu datoru. Ja jūs uzinstalējāt LILO, tad jums pēc restarta parādīsies jauks lodziņš, kur varēsiet izvēlēties, ko lietot – Windows vai Linux. Ja neizvēlēsieties neko uzstādītā LILO Timeout
laika ietvaros, tad automātiski pēc 5 sekundēm (viss atkarīgs no tā,
cik sekundes lielu timeout jūs uzlikāt LILO instalācijas laikā)
palaidīsies tā operētājsistēma, kas sarakstā būs pirmā..
Ja jūs nevēlējāties instalēt lilo un gribat startēt savu Linux no disketes vai no CD, tad jums pēc restarta jāieliek fd (floppy disk) vai cd (compact disk) attiecīgi iekš fdd (floppy disk drive) vai cdrom. Tātad, norestartējam datoru un ieliekam disketi vai cd. Pie “boot:” drukājam iekšā linux root=/dev/hdXY ro, (ja norāda opciju ro,
ja pareizi sapratu, tad bootošanās laikā, partīcija tiek izmantota
read-only modē jeb citiem vārdiem, ir iespējas tikai nolasīt
informāciju, bet nav iespējas rakstīt) kur /dev/hdXY ir jūsu Linux
partīcija, uz kuras stāv visa sistēma, tas nu katram varētu būt
savādāks, atkarībā no partīciju izvietojumu un daudzumu uz cietā diska.
Jau pašā sākumā es rakstīju, ka vajadzēs iegaumēt /dev/hdXY, tad nu
tagad to arī rakstam.. piemēram: linux root=/dev/hda5 ro,
btw šis attiecas gan uz CD gan disketes. Tālāk notiek ielāde… savā
ekrānā varat redzēt kā sākotnēji ielādējas kernelis un pēc tam dažādi
servisi, softi utt.
“Welcome to Linux 2.4.26 (tty1)” – mazleit semāk jums jāievada lietotājvārds “root” un attiecīgā parole. Ja viss norit korekti, jums vajadzētu parādīties kaut kam līdzīgam “root@kautkas:~#” – varat sevi apsveikt, esat uzinstalējuši Linux un šobrīd atrodaties Linux konsulē:)
Parasti nekad neviens neizmanto un nestrādā no lietotājvārdu “root“, tāpēc mēs uztaisīsim jaunu lietotāju. Izmantojot skriptu “adduser” pievienosim jaunu useri.
Piemērs:
root@max:/home/max# adduser tesc – pieliekam jaunu lietotāju ‘tesc’
Login name for new user: tesc
User ID (‘UID’) [ defaults to next available ]: – katram lietotājam
tiek piešķirts savs unikāls ID (jeb vienkārši skaitlis), spiežam enter
un tas tiks piešķirts automātiski, ja vēlaties, varat paši norādīt
savu, bet tas nav nepieciešams.
Initial group [ users ]: – lietotāja grupa, parcik mēs veidojam parastu lietotāju, atstājam jau esošo standartu ‘users’… spiežam enter.
Additional groups (comma separated) []: – varat pielikt lietotāju pie
vēl papildus grupām, tas mums arī pašlaik nav nepieciešams, spiežam
enter.
Home directory [ /home/tesc
] – katram lietotājam ir sava mājas direktorija, parasti mājas
direktorijas atrodas zem /home, piemēram /home/tesc. Spiežam enter, lai
atstātu defaulto.
Shell [ /bin/bash ] – shells.
katram lietotājam tiek piešķirts savs šells, jeb tā ir tāda
programmiņa, kas nodrošsina pamatdarbu ar komandām utt (ja tā var
teikt), ir arī citi šelli, kā piemēram, /bin/tcš un taml.
Expiry date (YYYY-MM-DD) []: – ja vēlaties, lai lietotājs eksistētu līdz konkrētam datumam, norādiet to (piemēram 2004-01-01), ja neko nenorādīsiet, lietotājs eksistēs līdz brīdim, kad jūs to izdzēsīsiet.
Te neliels pārskats par lietotāja settingiem…
New account will be created as follows:
—————————————
Login name…….: tesc
UID…………..: [ Next available ]
Initial group….: users
Additional groups: [ None ]
Home directory…: /home/tesc
Shell…………: /bin/bash
Expiry date……: [ Never ]
This is it… if you want to bail out, hit Control-C. Otherwise, press
ENTER to go ahead and make the account.
ja šie settingi jūs apmierina, spiediet enter lai pabeigtu lietotāja pievienošanu, pretējā gadījumā ctrl+c 🙂
Creating new account…
Changing the user information for tesc
Enter the new value, or press ENTER for the default
Te varat ievadīt papildus informāciju par lietotāju, vārdu, uzvārdu,
telefona numuru uc. Spiediet enter, ja nevēlaties neko ierakstīt.
Full Name []:
Room Number []:
Work Phone []:
Home Phone []:
Other []:
Changing password for tesc
Enter the new password (minimum of 5, maximum of 127 čaracters)
Please use a combination of upper and lower case letters and numbers.
New password: – ievadiet lietotājam paroli.
Re-enter new password: – ievadiet atkārtoti to pašu paroli.
Password changed.
Account setup complete. – apsveicu, lietotājs pievienots!
Izlogojamies no lietotāja root ar komandu logout vai exit.
Tālāk ievadiet jauno lietotājvārdu un paroli. Atkal esam konsulē, bet
šoreiz jau esam kā jaunais lietotājs, tagad mums jāparādas kaut kas
līdzīgs tesc@kautkas:~$. Jūs noteikti tagad domājat, a kur ir grafiskā vide? Defaultā grafiskais jāpalaiž pašiem ar komandu startx pēc kuras palaidīsies jūsu izvēlētais xlogu menedžeris (atcerieties, ka to var mainīt ar komandu xwmconfig).
Sākot no Slackware 10, standartā grafiskā vide palaižas bez īpašas
konfigurācijas, bet, ja nu tomēr vēlaties, lai viss būtu ideāli, jums
jāsakonfigurē XF86 (sākot no slackware 10, nosaukums mainījies uz xorg).
Kā sakonfigurēt +/- normāli xlogus?
Vispirms izejam ārā no xlogu menidžera (logout), izlogojamies ārā no parastā lietotāja un ielogojamies ar lietotāju root
(katrs lietotājs, kuram ienāks prātā pārkonfigurēt sistēmu tak nevarēs
to izdarīt, nebūdams ar administratora (root) tiesībām, ne tā?:)).
Konfigurācijas fails slēpjas zem /etc/X11/xorg.conf.
Šajā konfigurācijas failā jānodefinē video karte, klava, pele un citas
nepieciešamas lietas, lai varētu darboties grafiskajā vidē. Lai nebūtu
ar rokām pašiem jārediģē šis fails, jums jāpalaiž komanda xorgconfig.
Ja esat pārliecināts, ka vēlaties konfigurēt xlogus, spiediet Enter un
nākamajā izvēlnē izvēlieties peles protokola tipu, piemēram, ps/2 jeb ievadiet ciparu 4. Pēc tam, ja jūsu pelei ir tikai 2 pogas, jums jāizdomā vai vēlaties pelei trešās pogas emulāciju vai nevēlaties, attiecīgi Y vai N (piemēram, liekam N). Nākamajā punkā jums jānorāda peles devais, varat atstāt defaulā /dev/mouse, vienkārši spiediet enter. Kāda jums ir klaviratūra? Ja jums ir parasta, standarta klava, izvēlieties 8 izvēlni (Microsoft Natural), ja jums ir cita klaviratūra, izvēlieties tādu, kādu jums vajag. Pēc tam jums jāizvēlās U.S. English, jeb cipariņš 1.
Nākamajā punktā spiežam enter, lai atstātu defaultu. Nākamajā punktā,
ja vēlaties savai klavai mainīt dažādas pogu kombināciju opcijas, tad
izvēlieties Y, pretējā gadījumā lieciet N (iesākumam, pēc manām domām, mums šādu fišku nevajag konfigurēt, tatad liekam N
un divreiz spiežam enter). Lai pareizi uzliktu nākamo punktu, jums
jāzina šādi tādi parametri par savu monitoru. Jums vajadzētu noskaidrot
sava monitora, tā saucamo, “horizontal sync” un “vertical sync“,
ja nezinat to, varat apmeklēt sava monitora ražotāja mājaslapu vai
pameklēt googlē vai arī sameklējiet līdzinākošajā dokumentācijā. Jums
ir doti jau standartā gatavi piemēri, izvēlieties, teiksim 6-to
punktu. Nākošajā punktā jums jānorāda vertical sync, to arī sameklējiet
attiecīgi savam monitoram vai izvēlieties kādu no standartiem, piemēram
izvēlne 2 (50-90). Spiežam 2x enter un iedrukājam
Yes, jo mēs taču vēlamies, lai arī video kartes drivaks būtu pareizs?
Pēc tam spiežam enter vairākas reizes, līdz atrodam savu video karti
lielajā sarakstā. Pieņemsim, ka mums ir Geforce video karte, tai
attiecīgi modulis būs GeForce, jeb kārtas numurs 349 (NVIDIA GeForce). Ierakstam skaitli 349
un spiežam 2x enter. Pēc tam jums jānorāda savas video kartes atmiņas
lielums, kurš ir dots nevis megabaitos (MB), bet gan kilobaitos (KB).
Tie, kas nezin, tad 1MB = 1024KB un ja mums ar matemātiku ir švaki, tad
reizinam video kartes lielumu ar 1024 un meklējam sarakstā atbilstošus
skaitļus. Pieņemsim, ka mūsu video karte ir 128MB liela, tas nozīmē, ka
mums jāizmanto 10 izvēlne (131072/1024=128). Ja jūsu
video kartei ir savādāks atmiņas lielums nekā izvēlnē, tad nākamajā
punkā jums ir iespēja nodefinēt to (KiloBaitos!!!). Pretējā gadījumā
spiežam enter. Pēc tam mēs izvēlamies skaitli 3
(Change the modes for 24-bit (24-bit color)), lai uzliktu vienu
konkrētu rezolūciju uz 24Bitu krāsām un turpinām ar enter. Izvēlamies
sev tīkamāko rezolūciju, 1024×768 būtu okei, tātad izvēlamies skaitli 4.
Tgād jums tiek uzdots jautājums vai vēlaties, lai virtuālais ekrāns
būtu lielāks par monitora ekrānu, es domāju, ka mēs vēlamies, lai viss
būtu savās vietās, tātad izvēlamies n. Tagad mēs redzam, ka mums ir viena rezolūcija uz 1024×768, viss ir tā, kā mēs to vēlamies, drukājam iekšā ciparu 4 (The modes are OK, continue.) un turpinām ar enter. Pēc tam izvēlamies cipariņu 5 (24 bits (16 million colors)) attiecīgi, lai mums būtu 24Bitu krāsas un spiežam enter. Tālāk jums piedāvā saglabāt konfigurāciju, ja esat 100% pārliecināts, tad rakstiet “Yes”
un turpiniet ar enter. Kad tas izdarīts, izlogojamies ārā no root
lietotāju (exit vai logout) un ielogojamies atpakaļ ar savu parasto
lietotāju.. pēc tam rakstam atkārtoti startx. Ja viss izdodas un problēmu nav, tad varat sevi apsveikt, pretējā gadījumā palaidiet atkāroti no root lietotāju komandu xorgconfig un pārkonfigurējiet visu šo vēlreiz. Smagi iesākumam, vaine? Nāksies pierast 😉
Kā lai nobrouzē windows partīcijas darbojoties Linux vidē?
Atveram konsuli (pieņemu, ka jūs esat grafiskajā vidē), lai vai cik
sāpīgi tas nebūtu, bet no parasta lietotāja neko neizdarīsiet. Konsulē,
pirms jūs vēlaties veikt kādus sistēmas grozījumus, jums jābūt root
lietotājam. To var izdarīt ar komandu su (super user), šo komandu var izmantot, lai ātri un ļoti ērti pārswitčotos no viena lietotāja uz otru, tā piemēram su – lietotājs1, su – lietotājs2, pēc šīs komandas ievadīšanas jums tiks prasīta konkrētā lietotāja parole. Ierakstot vienkārši komandu su,
jums būs jāievada root parole un būsiet ar administratora tiesībām.
Viss pārējais ir samērā vienkārši.. vispirms pastāstīšu kā zem Linux
idintificējas partīcijas. Jau sākumā minēju par /dev/hda, /dev/hdb, /dev/hdc utt… tā norāda vesalu devaisu, konkrētu partīciju norāda ar skaitli, piemēram /dev/hda1, /dev/hda2, /dev/hda7 utt (izņemot cdrom’us un taml, kuri tā arī paliek /dev/hda vai /dev/hdb utt). Lai uzzinātu, kāds /dev/hdaX (X – mainīgais skaitlis) atbilst jūsu windows partīcijai(ām), jums jāatver programma cfdisk, kurā viss ļoti jauki parādās. Ir arī ļoti daudz citu alternatīvu (fdisk, cat /proc/partitions utt), bet šodien mēs tuvāt tās neapskatīsim. Atverot cfdisk, pēc “FS Type” mēs attiecīgi atrodam, kurš hdX atbilst mūsu windows partīcijām. Manā gadījumā, windows partīcija zem Linux idintificējas kā hda1 un hda2 (zem windows kā C un D), jo tās tika veidotas uz cietā diska kā primary, bet Linux partiškas idintificējas kā hda5 un hda6, jo tās tika veidotas kā logical uz cietā diska un tās skaitlis vienmēr sāksies no 5.
Te mēs to ļoti jauki redzam bildē (bilde gan ir kā piemērs un tās
partīcijas nav īstas, vienkārši uz fixo uztaisīju lai +/- būtu skaidrs
kas un kā).
Tātad, mums ir 2 windows partīcijas ar FAT32 fs (tikpat labi tur varētu būt NTFS). Vispirms jums konsulē jāieraksta “pico /etc/fstab”
(šis fails satur sevī informāciju kā un ar kādām opcijām tiks
piemontētas partīcijas lietošanai utt). Sākotnēji skats uz šo failu
varētu būt līdzīgs šim:
/dev/hda6 swap swap defaults 0 0
/dev/hda5 / ext3 defaults 1 1
/dev/cdrom /mnt/cdrom iso9660 noauto,owner,ro 0 0
/dev/fd0 /mnt/floppy auto noauto,owner 0 0
devpts /dev/pts devpts gid=5,mode=620 0 0
proc /proc proc defaults 0 0
sākumā varbūt liksies liels sviets, bet īstenībā nav tik traki. Šajā failā visai esošajai informācijai jābūt šādā formātā:
<devais> <montēšanas punkts> <FS tips> <opcijas>
Tātad, ja mēs vēlamies ieraudzīt savu windowsu zem Linux, tad jums jārīkojas sekojoši:
1) Jāizveido direktorijas, zem kurām slēpsies visa, uz windows
partīcijām, atrodošā informācija, atveram jaunu konsuli, kļūstam par
root ar komandu su un konsulē ierakstam: mkdir /C un mkdir /D (atceries, la zem Linux ir ĻOTI svarīgi lielo un mazo burtu rakstībai!!!);
2) paņemam jau iepriekš atvērto konsuli un zem /dev/hda5 ierakstam sekojošās rindiņas:
/dev/hda6 swap swap defaults 0 0
/dev/hda5 / ext3 defaults 1 1
/dev/hda1 /C vfat gid=100,uid=1000 1 1
/dev/hda2 /D
vfat gid=100,uid=1000 1 1
/dev/cdrom /mnt/cdrom iso9660 noauto,owner,ro 0 0
/dev/fd0 /mnt/floppy auto noauto,owner 0 0
devpts /dev/pts devpts gid=5,mode=620 0 0
proc /proc proc defaults 0
..kā jau mēs redzam, tikko pievienojām windows partīcijas fstab’ā. /dev/hdaX norāda mūsu Windows partīciju, otrais /C un /D norāda, kur tā tiks piemontēta, vfat – šādi Linuxā definējas FAT32 FS (ja jums ir NTFS, tad rakstiet vfat vietā NTFS),
gid=100 un uid=1000, tas vajadzīgs, lai jums būtu pieeja no parasta
lietotāja šīm partīcijām, pareizāk sakot, jūsu jaunajam lietotājam un
jūsu jaunā lietotāja grupai. Ja uz jūsu sistēmas būs vairāki lietotāji,
tad jūs drošsi varat atstāt tikai gid=100 un uid=1000 atmest. Pēc tam,
kad tas viss izdarīts, spiediet CTRL+X, tad Y un 2x enter. Pēc tam tajā
pašā konsulē rakstiet mount /C un mount /D. Varat tagad no parasta lietotāja lietot komandu mc
(Midnight Commander), lai nobrouzētu šīs, tikko piemontētās,
partīcijas. Sīkāk par fstab meklējiet internetā vai arī drukājiet
konsulē man fstab varat arī paciemoties čat.delfi.lv #Linux kanālā 😉
Visbiežāk dzirdētās problēmas, kad kaut kas neiet.
• Viens, ko esmu visbiežāk dzirdējis, pēc Windows XP pārinstalēšanas
vairs nerādās skaistais LILO logs ar OS izvēlni. Ļoti vienkārši,
iebootojaties no diska vai no floppy, ielogojaties kā lietotājs root un uzrakstiet komandu lilo. Tas viss notiek tāpēc, ka WindowsXP pārinstalācijas brīdī paņem nodzēš un uztaisa savu MBR (master boot record).
• Neiet skaņa uz linux. Vispirms jums jāpalaiž komanda alsaconf (kā lietotājam root), pēc tam jums atvērsies logs un nodetektēs jūsu skaņas karti. Pēc tam vienkārši konsulē kā root lietotājs ierakstiet /etc/rc.d/rc.alsa start un skaņai vajadzētu skanēt bez problēmām.
• Gribu DC++, pasakiet man alternatīvu DC++ uz Linux. Ir, jā.. pats es ikdienā lietoju DCGUI,
es negribu teikt, ka tas ir pats ērtākais, labākais softs, bet nu es
esmu apmierināts, citus labākus līdz šim neesmu redzējis/lietojis. Šo
softu varat novilkt zem http://www.linuxpackages.net (pieejama gan
šobrīd ir tikai DCGUI 0.3.2 versija Slackware 9.1, bet ideāli strādā
arī uz Slackware 10), papildus novelciet arī dclib (bez šīs pakas DCGUI
nestrādās).
Konsulē kā root lietotājs veiciet šīs komandas:
1) wget http://linuxpackages.inode.at/Slackware-9.1/X11/dcgui-qt/dcgui-qt-0.3.2-i386-1pvm.tgz
2) wget http://ftp.scarlet.be/pub/linuxpackages/Slackware-9.1/Library/dclib/dclib-0.3.2-i386-1pvm.tgz
(wget, manā skatījumā, ir viens no labākajiem failu lejupielādētājiem)
3) installpkg dcgui-qt-0.3.2-i386-1pvm.tgz dclib-0.3.2-i386-1pvm.tgz – šī komanda pieinstalēs tikko novilkās divas pakas.
4) pēc tam, kad tas izdarīts, uz Desktop jānospiež peles labais
taustiņš, jāsameklē, kur var izveidot jaunu linku uz programmu (kaut
kas saistībā ar Launčer, ja nemaldos) un pie “Command:” jāieraksta dcgui-qt. Papildus vēl ierakstiet “Name” un, ja ir vēlēšanās, norādiet ikonu.
Problēmas iesācējam varētu būt daudz un dažādas, visas pat lāgā
nevaru atcerēties, bet, ja kādam ir kāda neskaidrība, varat sākt ar googļu ielu 😉
Ja manat kādu kļūdu, ziņojiet man 😉
Paldies par uzmanību.
Cheers!
Linux Slackware instalācijas manuālis © 2004 by max (max at secured dot lv).
(p.s. tnx sn par nelielo kļūdu labojumu)
Šī ir spoguļversija no oriģinālā resursa http://max.diana.lv/SlackHOWTO/